Google Cloud Platformアカウントを追加する
Google Cloud Platform (GCP) アカウントをWorkload Securityに追加すると、そのアカウントに関連付けられているすべてのGCP VMインスタンスがWorkload Securityにインポートされ、Workload Securityコンソールの [コンピュータ]→[your_GCP_service_account]→[your_GCP_project] に表示されるようになります。
インポートしたGCP VMインスタンスは、他のコンピュータと同様に管理できます。
GCPアカウントの追加先Workload Security等価です。GCPコネクタをWorkload SecurityAPI 。
GCPアカウントを追加するメリット
個々のGCP VM ([ Computers] > [Add Computer]) を追加する代わりに GCPアカウント ( [ Computers] > [Add GCP Account]) を追加するメリットは次のとおりです。
- GCP VM インベントリの変更は、Workload Security コンソールに自動的に反映されます。たとえば、GCP で多数の VM インスタンスを削除すると、それらのインスタンスはマネージャーから自動的に消えます。対照的に、 [コンピューター] > [コンピューターの追加] を使用する場合、削除した GCP インスタンスは、手動で削除するまでマネージャーに表示されたままになります。
- VMはマネージャでプロジェクトに編成されているため、どのGCP VMが保護されており、保護されていないかを簡単に確認できます。GCPアカウントがない場合、すべてのGCP VMが Computersの同じルートレベルに表示されます。
- サイズの小さい GCP インスタンスは、より低い料金で請求されます (従量制課金を使用している場合)。対照的に、 コンピューター > コンピューターの追加を使用すると、サイズに関係なくすべての GCP インスタンスが最も高いデータセンター料金で請求されます。課金の詳細については、課金と価格設定について をご覧ください。
GCPアカウントのプロキシ設定を行う
必要に応じて、 Workload Security を設定して、プロキシサーバを使用してGCPサービスアカウントのリソースにアクセスできます。詳細については、 プロキシ経由のクラウドアカウントへの接続を参照してください。
Workload Security
Workload SecurityにGCPアカウントを追加するには
- まだ行っていない場合は、 Workload SecurityのGoogle Cloud Platformサービスアカウント を作成します。
- Workload Security コンソールで、[ コンピュータ]→[追加]→[GCPアカウントの追加]に移動します。
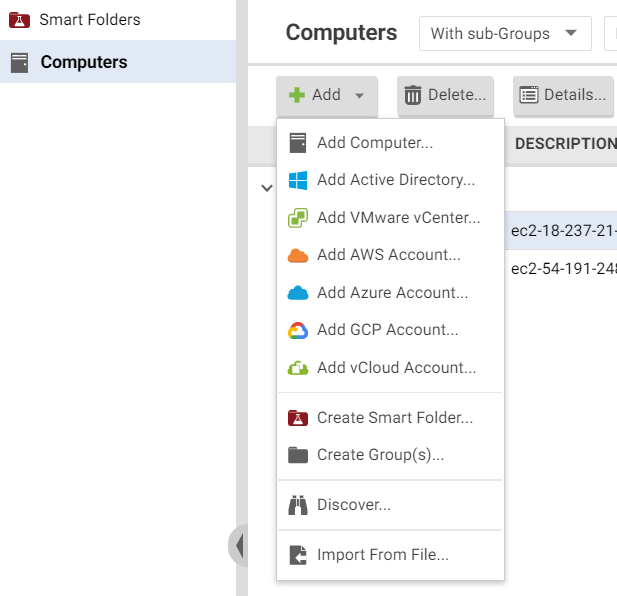
- 表示名を入力します。 GCPサービスアカウント名を使用する必要があります。例:
GCP Workload SecurityFinance GCP Workload SecurityMarketing GCP Workload Security。 - サービスアカウントキーを選択します。このキーは、GCPサービスアカウントの作成時に以前に保存したJSONファイルです。詳細については、 Google Cloud Platformサービスアカウント の作成を参照してください。
- [Next] をクリックします。
- 概要情報を確認し、[ Close]をクリックします。次の処理が行われます。
- 次の図のように、Workload Securityコンソールの [コンピュータ] ページの左側にあるブランチ内のGCPサービスアカウントとそれに関連するプロジェクトが表示されます。関連付けられている仮想マシンがメインペインに表示されます。 GCPサービスアカウント名を右クリックし、[ Synchronize Now ] を選択すると、最新のGCP VMセットが表示されます。
- 以前に、[Computers]→[Add GCP Account]オプションではなく、[Computers]→[Add Computers]オプションを使用してこのサービスアカウントからVMインスタンスを追加した場合、これらのVMは、追加したサービスアカウントの下の正しいプロジェクトに移動されます。この移動は、バージョン12.0以降のエージェントがインストールされている仮想マシンでのみ実行されます。 12.0より前のエージェントがインストールされた仮想マシンは、ルートの Computers フォルダに表示されたままになります。次の図は、インポートされたGCPサービスアカウント、プロジェクト、およびVMを示しています。
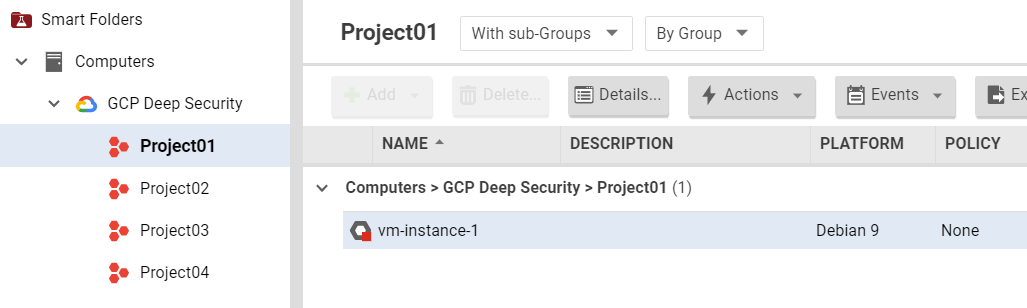
- 追加するGCPサービスアカウントごとに、この手順を繰り返します。
これで、Workload SecurityにGCPサービスアカウントが追加されました。エージェントのインストールをまだ行っていない場合は、Install the agent on Google Cloud Platform VM に進みます。
GCPアカウントを削除する
Workload Security コンソールからのGCPアカウントの削除は永続的ですが、GCPアカウントには影響しません。エージェントを持つVMインスタンスは引き続き保護されますが、セキュリティアップデートは受信しません。これらのVMインスタンスでエージェントを後で再有効化すると、エージェントは次回の予約アップデート時に最新のセキュリティアップデートをダウンロードします。
GCPアカウントを削除するには
- Workload Security コンソールで、上部にある[ Computers ]をクリックします。
- 左側のツリーでGCPアカウントを右クリックし、[ クラウドアカウントの削除] を選択します。
- アカウントの削除を確定します。
GCPアカウントを同期する
GCPアカウントを同期(同期)すると、 Workload Security はGCP APIに接続して、GCP VMの最新セットを取得して表示します。
同期をすぐに実行するには、次の手順を実行します。
- Workload Security コンソールで、[ Computers]をクリックします。
- 左側で、GCPアカウントを右クリックし、[ 同期する]を選択します。をクリックします。
バックグラウンド同期も10分ごとに実行されます。この間隔は設定できません。同期を強制しても、バックグラウンド同期は影響を受けず、引き続き元のスケジュールに従って実行されます。