このページのトピック
Workload Security デモをお試しください
Deep Security as a Serviceのデモアプリケーションを試す をYoutubeで視聴できます。
Workload Securityデモアプリケーションを試して、保護対象のコンピュータを追加する方法を学習したり、さまざまな保護モジュールを確認したりできます。
-
Workload Security コンソールで、[ Support]→[Deployment Scripts]の順に選択します。展開スクリプトの詳細については、 展開スクリプトを使用したコンピュータの追加および保護を参照してください。
-
プラットフォーム を Linuxエージェントの配信 に設定し、セキュリティポリシー を 基本ポリシー>デモに設定します。
-
配置スクリプトをクリップボードにコピーします。
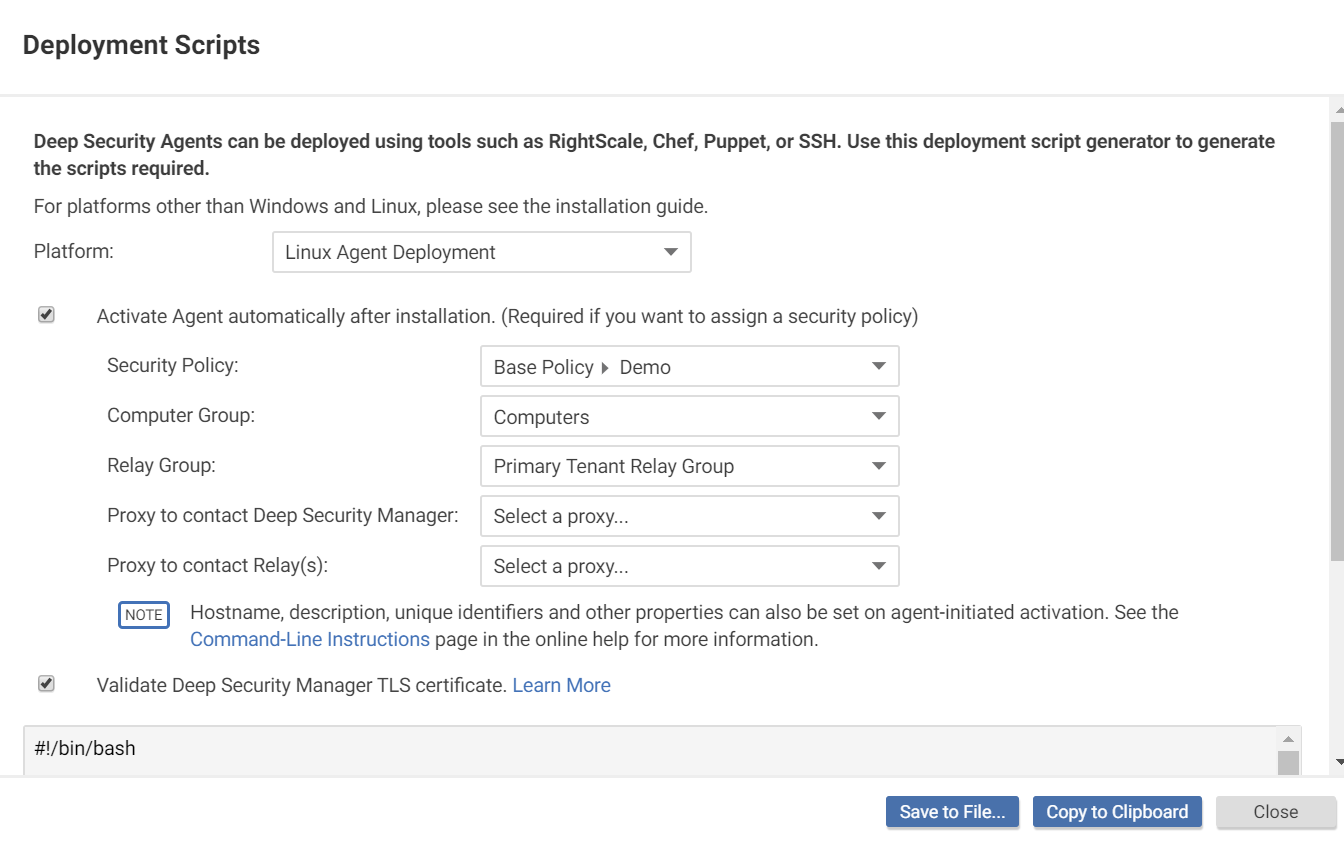
-
AWSコンソールに移動し、[ サービス]→[計算]→[EC2]の順に選択します。
-
サイドメニューから Instances を選択します。[インスタンスの起動]をクリックします。
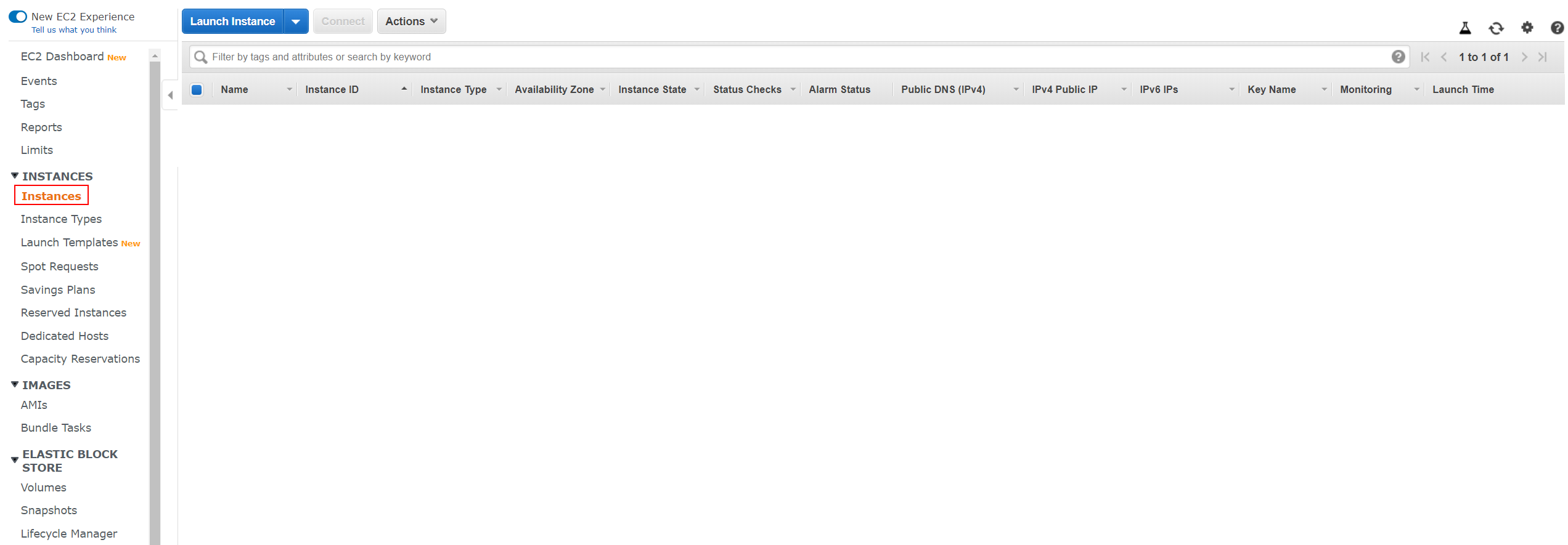
-
Ubuntu Server 18.04 をリストから選択します。

-
[インスタンスの種類を選択] で、[t2.micro] を選択します。[次へ: インスタンスの詳細の設定]をクリックします。
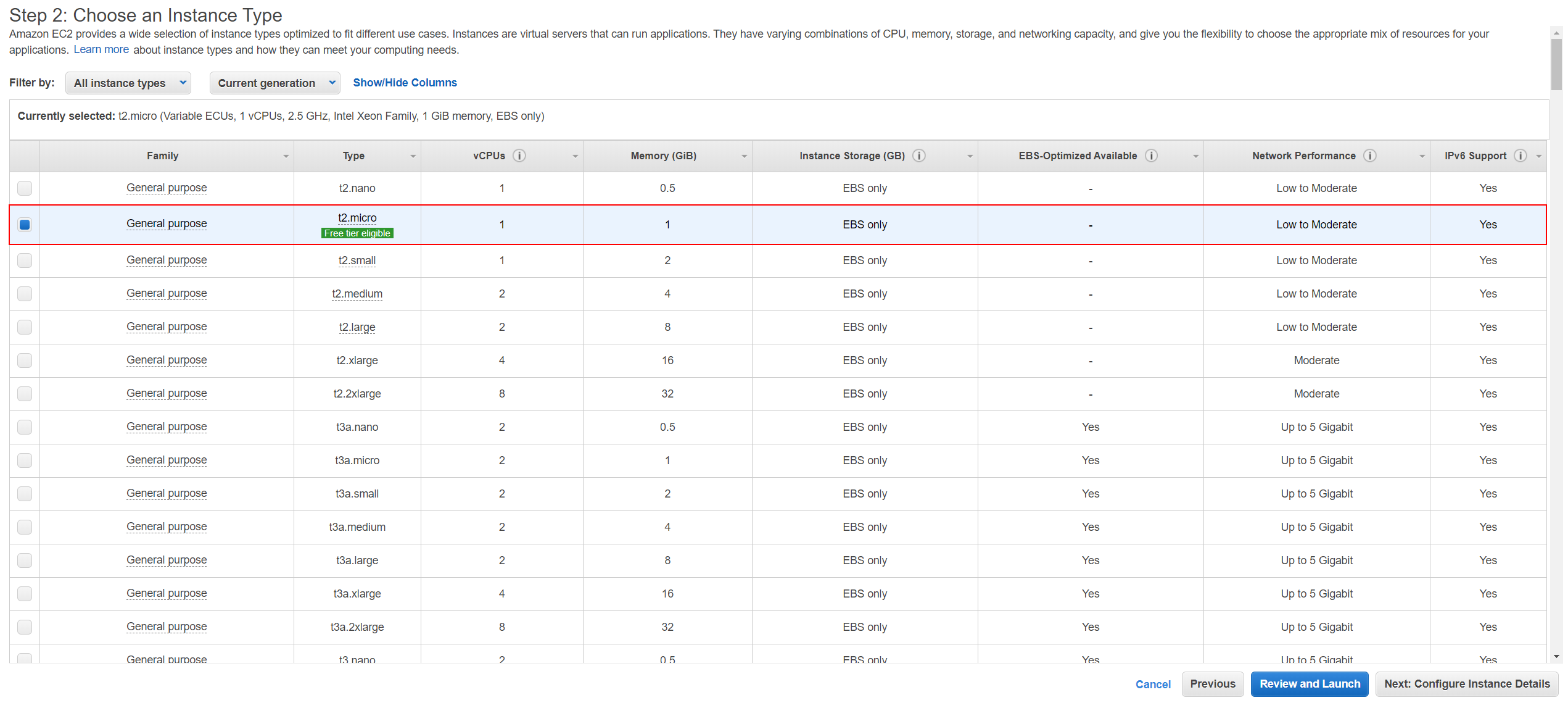
-
[インスタンスの詳細の設定]で、パブリックインターネットアクセスがある [ネットワーク]および[サブネット]を選択します。
-
[ 詳細情報 ]ペインを開き、配信スクリプトを貼り付けます。
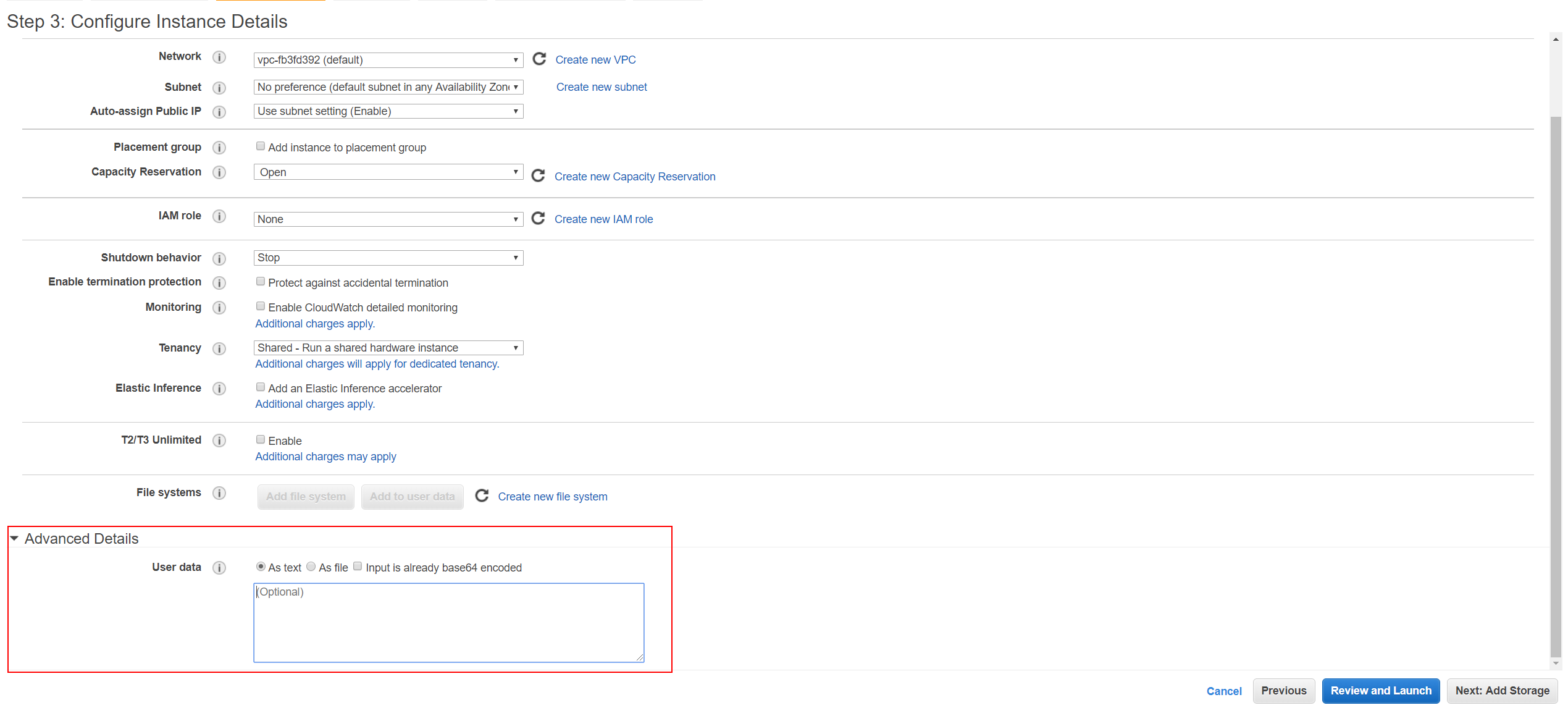
-
展開スクリプトで、次のコマンドを貼り付けます。
curl https://raw.githubusercontent.com/deep-security/demo-app/master/demo-app.sh | sudo bash
これにより、Tomcatがインストールおよび設定されます。 -
ストレージまたはタグを追加する必要はありません。そのため、 [セキュリティグループの設定]画面が表示されます。
-
SSHルール と HTTPルール を追加し、 ソース を My IPに設定します。このセキュリティグループは、 エージェントがインストールされるまで外部からのインスタンスへのアクセスをブロックする唯一のものであるため、IPアドレスからのアクセスのみを許可することを強くお勧めします。
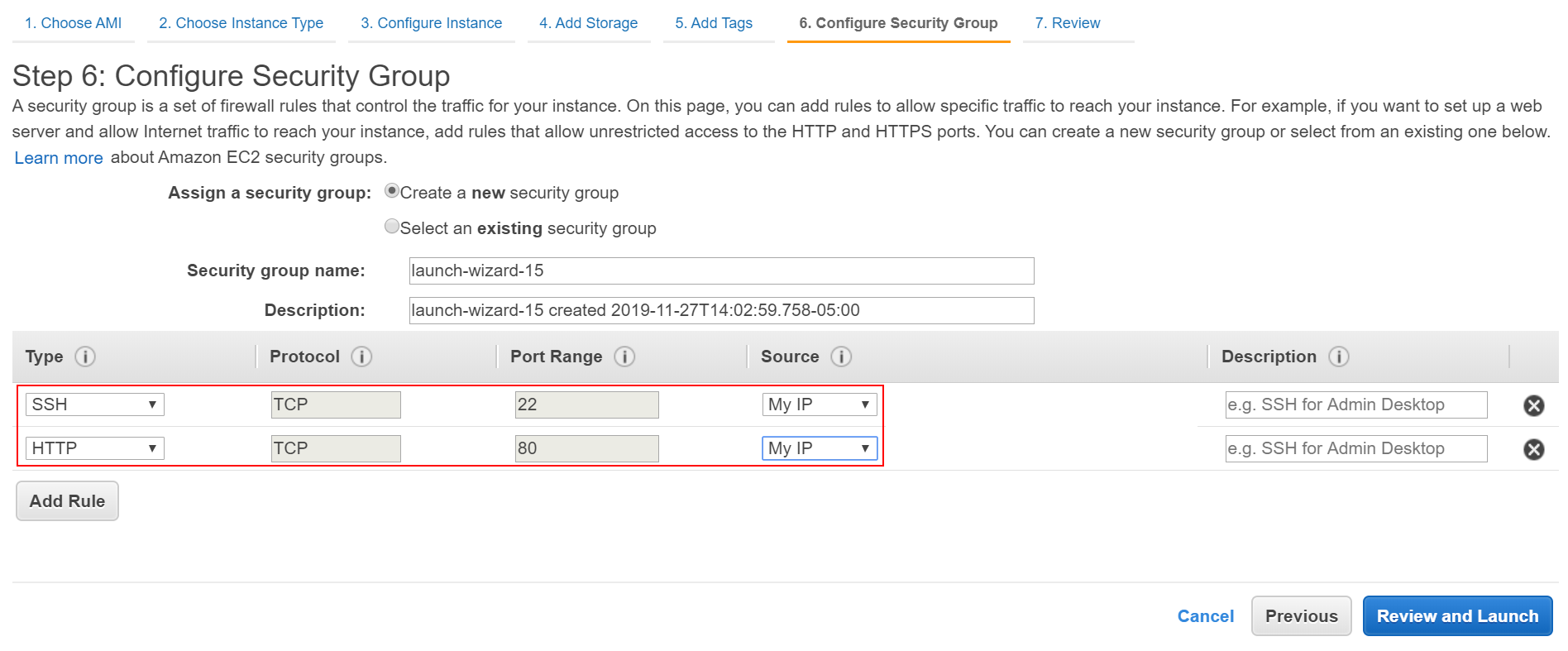
-
[ 確認して起動 ]をクリックします。
-
ダイアログで、[Proceed without a key pair] を選択します。[ Launch Instance] をクリックします。
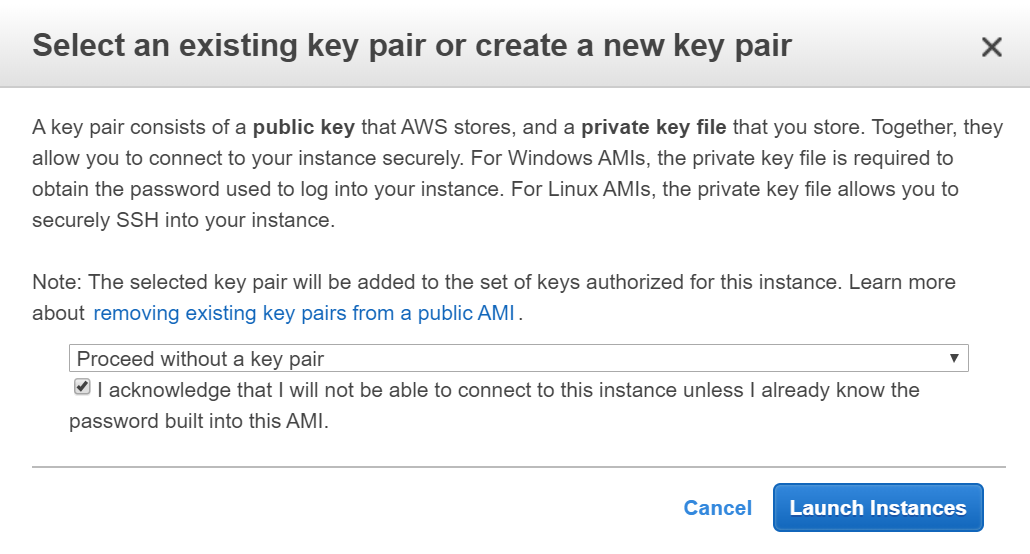
-
インスタンスIDをクリックして、AWSコンソールに移動します。インスタンスとデモアプリの起動とインストールには約5分かかります。
インスタンスが実行され、必要なチェックがすべて完了すると、Workload Securityコンソールとエージェントを使用できるようになります。 -
新しいインスタンスを表示するには、 Workload Security コンソールを開き、[ Computers]に移動します。新しいインスタンスが表示されます。
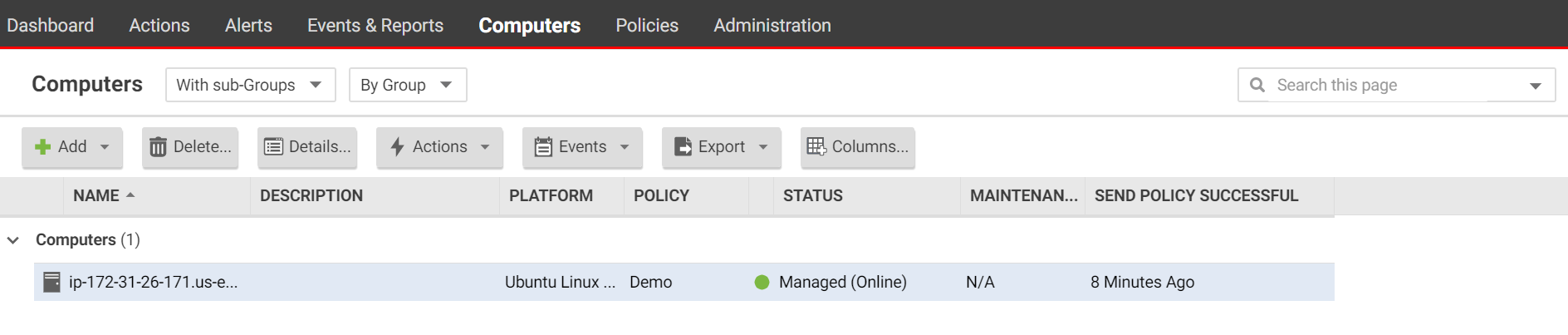
-
デモアプリケーションにアクセスするには、[AWSインスタンス] 画面に戻り、パブリックDNS をコピーし、ブラウザにURLの末尾に
/demo-appを付けて入力します。 -
選択したセキュリティモジュールを起動します。
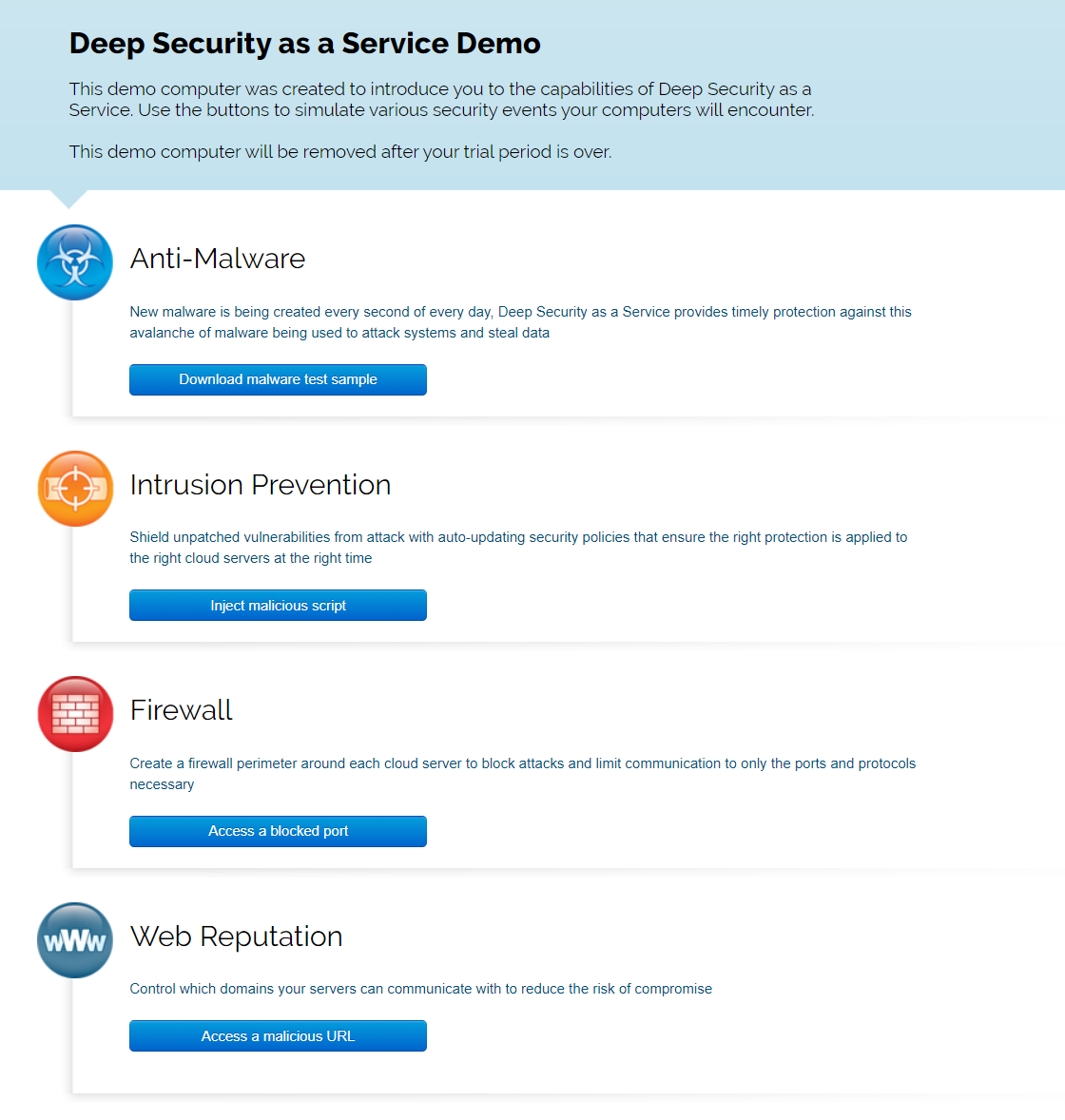
-
セキュリティイベントを表示するには、 Workload Security コンソールを開き、[ Computers ]に移動して、デモ用コンピュータをダブルクリックします。
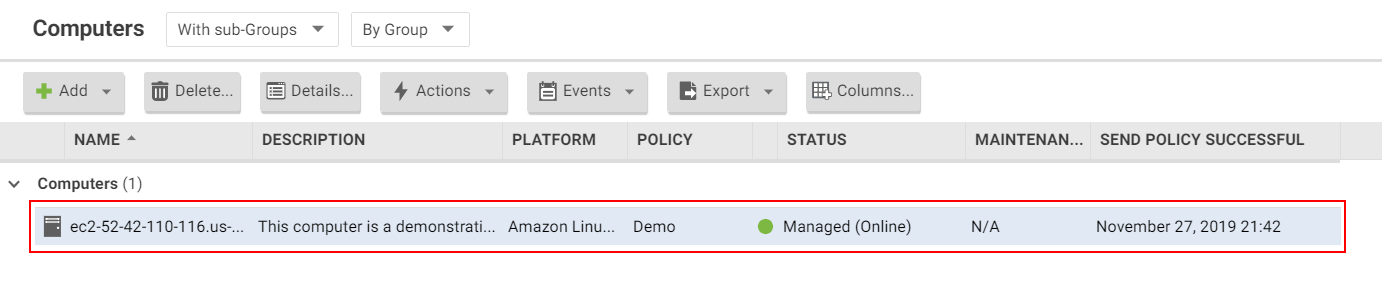
-
ポップアップウィンドウで、起動したセキュリティモジュールを選択し、そのモジュールの[ Events ]ページに移動します。
-
イベントが表示されない場合は、[ Get Events] をクリックします。詳細については、イベントをダブルクリックしてください。
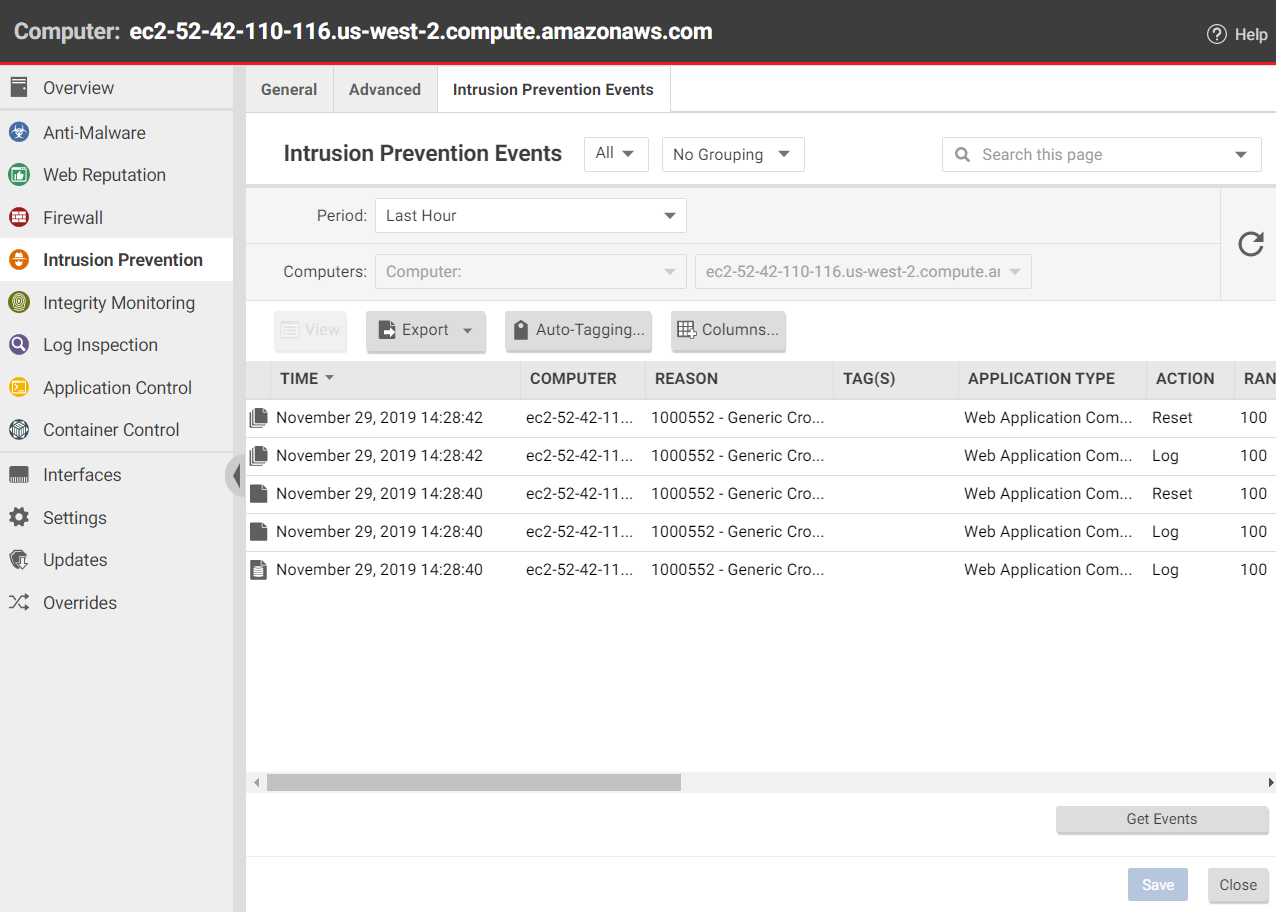
これで、独自のアカウントを追加する準備ができました。次の手順については、Workload Securityの概要 を参照してください。