このページのトピック
不正プログラム対策を有効にして設定する
不正プログラム対策を使用するには、次の手順を実行する必要があります。
- 不正プログラム対策モジュールを有効にします。
- 実行する検索の種類を選択する。
- 検索対象の設定。
- 検索除外の設定。
- 複数の検索リストの設定
- Workload Securityが最新の脅威に対応できるようにする.
上記の手順を完了したら、不正プログラム検索の設定 を確認し、不正プログラム対策の動作を調整します。
不正プログラム対策設定の大部分は、コンピュータごとに設定することも、複数のコンピュータ (すべてのWindows 2008 Serverなど) に適用するポリシーで設定することもできます。後者の方が簡単です。詳細については、ポリシー、継承、およびオーバーライドを参照してください。
CPU使用率とRAM使用率は、不正プログラム対策の設定によって異なります。 エージェントでの不正プログラム対策パフォーマンスの最適化については、不正プログラム対策のパフォーマンスに関するヒント を参照してください。
詳細については、不正プログラムからの保護 を参照してください。
不正プログラム対策モジュール {#Turn_the_Anti-Malware_Module_On}を有効にする
- [ポリシー] に移動します。
- 不正プログラム対策を有効にするポリシーをダブルクリックします。
- [不正プログラム対策]→[一般] の順に選択します。
- [不正プログラム対策のステータス] で、[オン] を選択します。
- [保存] をクリックします。
実行する検索の種類を選択する
不正プログラム対策を有効にした後、Workload Securityで実行される検索の種類 を次のように設定します。
- [ポリシー] に移動します。
- 設定するポリシーをダブルクリックします。
- [不正プログラム対策]>[一般] の順にクリックします。
- 検索の各種類を有効または無効にします。
a. 初期設定を使用して検索を実行するには、[ 初期設定の]を選択します。
b. カスタマイズ可能な不正プログラム検索設定を使用して検索を実行するには、不正プログラム検索設定を選択します。
c. 検索を無効にするには、不正プログラム検索設定で[設定なし]の順に選択します。 - [Save] をクリックします。
すべての保護対象サーバで予約検索を毎週実行するようにトレンドマイクロ Workload Securityを設定することをお勧めします。これは、予約タスクを使用して実行できます (タスクを実行するためのWorkload Securityの予約 を参照)。
検索対象の設定
検索時間を短縮し、コンピュータリソースの使用を最小限に抑えるために、 Workload Security 不正プログラム検索を設定して、特定のフォルダ、ファイル、およびファイルタイプのみをすべての種類の検索に含めることができます。Windowsコンピュータで実行されるリアルタイムの不正プログラム検索にプロセスイメージファイルを含めることもできます。詳細については、検索するファイルの指定を参照してください。
すべての検索対象を指定するには、[不正プログラム検索の設定] エディタの [検索対象] タブで、検索対象リスト (継承または非継承) を選択します。
-
[ポリシー]に移動します。
-
不正プログラム対策を有効にするポリシーをダブルクリックします。
-
[不正プログラム対策]→[検索対象] の順に選択します。
-
インクルージョンを追加する検索の種類を選択します。
- リアルタイム
- スケジュール
- 手動
-
すべての継承リストを追加するには、[継承リストを使用] を選択します。
-
継承されないリストを追加するには、リストを選択し、 追加 をクリックします。
新しいリストを作成するには、[新規] を選択します。詳細については、「ポリシーで使用するファイルのリストを作成する」を参照してください。
継承されていないリストを削除するには、リストのごみ箱アイコンを選択します。継承リストを削除するには、[継承リストを使用する] の選択を解除する必要があります。
-
[保存] を選択します。
検索対象リストには複数のリストを選択できます。
検索除外を設定する
Workload Securityの不正プログラム検索では、検索時間を短縮してコンピューティングリソースの使用を最小限に抑えるために、すべての種類の検索から除外するフォルダ、ファイル、およびファイルの種類を指定することができます。Windowsコンピュータで実行されるリアルタイムの不正プログラム検索からプロセスイメージファイルを除外することもできます。詳細については、検索するファイルの指定を参照してください。
Workload Securityの不正プログラム対策による保護が有効なときにパフォーマンス関連の問題が発生した場合は、除外設定を使用して特定のフォルダまたはファイルを検索から除外することで、問題のトラブルシューティングに役立てることができます。
すべての除外を指定するには、[不正プログラム検索の設定] エディタの [除外] タブで除外リスト (継承または非継承) を選択します。
-
[ポリシー]に移動します。
-
不正プログラム対策を有効にするポリシーをダブルクリックします。
-
[不正プログラム対策]→[検索除外] に移動します。
-
除外を追加する検索の種類を選択します。
- リアルタイム
- スケジュール
- 手動
-
継承リストをすべて追加するには、[継承リストを使用する] を選択します。
-
継承されないリストを追加するには、リストを選択し、 追加 をクリックします。
新しいリストを作成するには、[新規] を選択します。詳細については、「ポリシーで使用するファイルのリストを作成する」を参照してください。
継承されていないリストを削除するには、リストのごみ箱アイコンを選択します。継承リストを削除するには、[継承リストを使用する] の選択を解除する必要があります。
-
[保存] を選択します。
[適用されたコンピュータにリストの継承を強制する]を選択すると、そのポリシーを使用するすべてのコンピュータにポリシーの追加と除外が適用されます。この設定により、コンピュータの [継承されたリストを使用する] 設定に関係なく、ポリシー スキャン リストがコンピュータに適用されます。
複数のスキャンリストの除外または包含を構成する
複数のリストで検索リストの種類を使用するには、不正プログラム検索の包含または除外の検索リストの種類を有効にする必要があります。
複数のリストで使用するインクルージョンを設定するには
- [コンピュータ] または [ポリシー]→[不正プログラム対策]→[一般] の順に選択します。
- リアルタイムスキャン、手動スキャン、またはスケジュールスキャンのマルウェアスキャン設定の横にある [編集] をクリックします。
-
[対象設定] に移動します。
- ディレクトリリストの場合は、[ディレクトリリスト] を選択し、検索リストを選択します。
- ファイル拡張子リストの場合は、[ファイル拡張子リスト] を選択して検索リストを選択します。
[すべてのディレクトリ] は、マルチリスト スキャンの対象からディレクトリ リストを無効にします。 [すべてのファイル] は、マルチリスト スキャンの対象からファイル リストを無効にします。
-
[OK] をクリックします。
複数のリストで使用する除外を設定するには
- [コンピュータ] または [ポリシー]→[不正プログラム対策]→[一般] の順に選択します。
- リアルタイムスキャン、手動スキャン、またはスケジュールスキャンのマルウェアスキャン設定の横にある [編集] をクリックします。
-
[除外]に移動します。
- ディレクトリリストの場合は、[ディレクトリリスト] チェックボックスをオンにして検索リストを選択します。
- ファイルリストの場合は、[ファイルリスト] チェックボックスをオンにして検索リストを選択します。
- ファイル拡張子リストの場合は、[ファイル拡張子リスト] チェックボックスをオンにして検索リストを選択します。
- プロセスイメージファイルリストの場合は、[ Process Image File List ]チェックボックスをオンにして、検索リストを選択します。
-
[OK] をクリックします。
上記の手順に従って、複数の検索リストで使用する包含リストまたは除外リストを設定した後、必要な数の検索リストに対して 検索の包含の設定 または 検索の除外の設定 を実行できます。
検索リストの包含または除外は、追加された検索リスト、およびコンピュータまたはポリシーから追加されたファイルリスト、ディレクトリリスト、またはファイル拡張子リストを使用して組み合わされます。リスト間の重複は、包含または除外の動作に影響しません。
Workload Securityが最新の脅威に常に対応できることを確認する
新しいウイルスや不正利用に対して有効なままにするには、エージェントがトレンドマイクロから、または Relayから間接的に、最新のソフトウェアとセキュリティアップデートパッケージをダウンロードできる必要があります。これらのパッケージには、脅威の定義とパターンファイルが含まれています。Relayが有効になっているエージェントは、リレーグループに編成され( Workload Securityによって管理および設定されます)、トレンドマイクロからセキュリティアップデートを取得して、他のエージェントやアプライアンスに配信します。
- [管理]→[システム設定]→[アップデート] の順に選択します。
-
Workload Securityがトレンドマイクロからセキュリティアップデートを取得する機能を設定します。Relay有効化済みAgentが少なくとも1つあり、該当するAgentおよびApplianceに割り当てられていることを確認します。
エージェントがRelayであるかどうかを確認するには、コンピュータの横にある[ プレビュー]をクリックします。
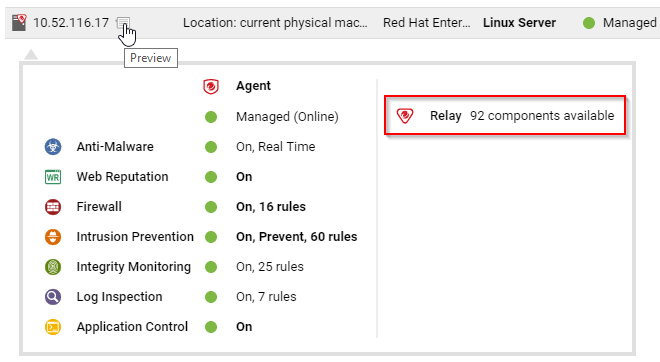
-
[管理]→[予約タスク] の順に選択します。
- 利用可能なセキュリティアップデートとソフトウェアアップデートの両方を定期的にダウンロードする予約タスクがあることを確認します。