このページのトピック
Google Cloud Platform(GCP)クラウドアカウントの使用開始
新しいクラウドアカウントを設定するには、Google Cloud Platform (GCP) プロジェクトにリソースをデプロイして、Trend Cloud Oneにアクセスできるようにする必要があります。Cloud Oneで提供されるTerraformテンプレートをデプロイすると、以下の手順に従って必要なGCPリソースが作成されます。
ユーザインターフェイスを介して、またはコマンドラインインターフェイスの使用によって、GCPクラウドアカウントを管理できます。
ユーザインタフェースの使用
クラウドアカウントを追加する
Cloud One コンソールで
- Trend Cloud One コンソールのホームページの下部にある [Integrations] をクリックします。
- [GCP] タブをクリックします。
- [ New ]ボタンをクリックして、クラウドアカウントセットアップウィザードを開始します。
- [ Terraformテンプレートのダウンロード ]ボタンをクリックして、GCPプロジェクトで必要なGCPリソースをデプロイするために使用するTerraformテンプレートをダウンロードします。
- GCP Cloud Shell リンクをクリックしてGCP Consoleにログインし、Google Cloud Shellを開きます。
GCPコンソールで
-
Cloud Shellを起動したら、次のコマンドを実行してCloud ShellセッションのプロジェクトIDを設定します。
gcloud config set project [PROJECT_ID]Cloud One で認証に必要なGCPリソースがここにデプロイされます。
-
[More]メニュー (縦三点リーダーアイコンが表示されている)で、[ Upload ]をクリックしてTerraformテンプレートをCloud Shellにアップロードします。
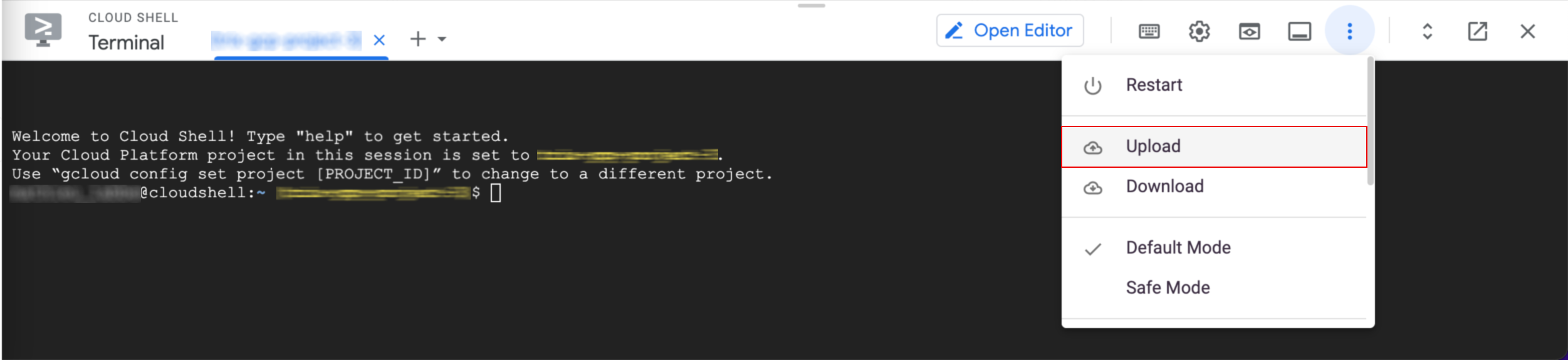
-
Cloud One コンソールからダウンロードしたテンプレートを選択します。
-
テンプレートが正常にアップロードされたら、次のコマンドを実行してTerraformテンプレートを初期化して配信します。
terraform init && terraform applyTerraformが作成するリソースを初期化して表示します。
-
配信を続行するには、 yes と入力し、 Enter キーを選択します。
-
次のコマンドを実行して、テンプレートの出力をJSONファイルに抽出します。
terraform output -json > cloudone_gcp_output.json -
Cloud Shellターミナル画面の[More]メニュー(縦三点リーダーアイコン)で[ Download ]をクリックし、前の手順で生成したJSONファイルをダウンロードします。

-
JSONファイルが正常にダウンロードされたら、 Cloud One コンソールに戻ります。
Cloud One コンソールで
-
[Google Cloud Platformアカウントの接続]セットアップウィザードのダイアログボックスで、[JSONファイルをアップロード]ボタンをクリックします。
-
cloudone_gcp_output.jsonを選択します。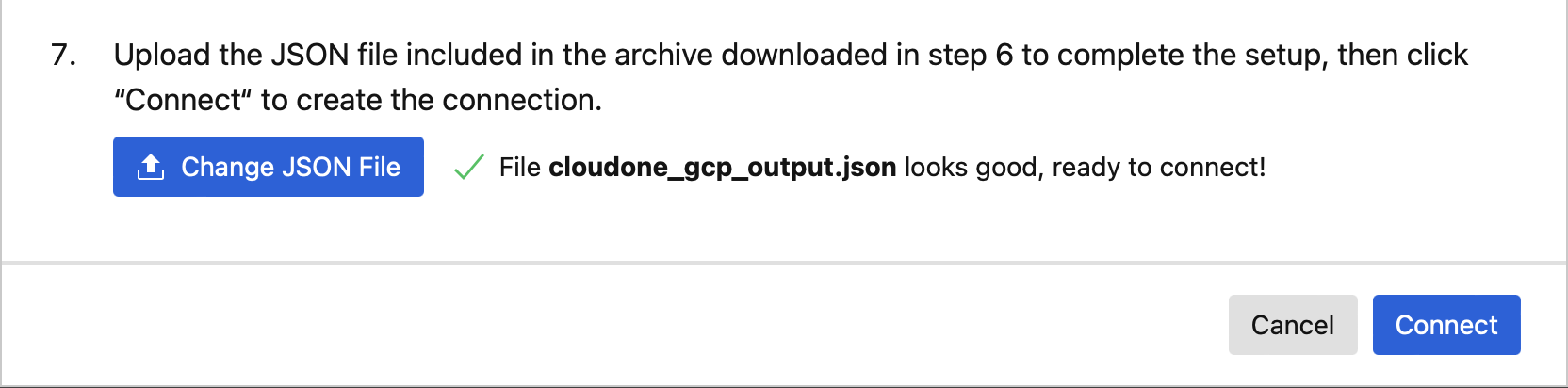
-
[ 接続 ]ボタンをクリックします。
複数のプロジェクトを保護する
設定したGCPクラウドアカウントで新しいGCPプロジェクトを保護するには、次の手順に従います。
Cloud One コンソールで
- Ctrl + Cを押して、 Cloud One コンソールで設定したGCP CloudアカウントからクリップボードにサービスアカウントIDをコピーします。
- GCPクラウドアカウントに関連付けられたプロジェクト番号をメモします。
GCPコンソールで
設定したクラウドアカウントに複数のプロジェクトを追加するには、以下の「新しい役割を追加する」の手順で説明されているように、サービスアカウントのメールを決定します。
サービスアカウントのメールを確認する
- メモしたプロジェクト番号に対応するGCP Consoleのプロジェクトに移動します。
- [ Navigation ]メニューで、[ IAM & Admin ]をクリックし、[ Service Accounts ]をクリックします。
- Ctrl + Fを押してからCtrl-Vを押し、 Cloud One コンソールからコピーしたサービスアカウントIDを検索して貼り付けます。
- サービスアカウントIDに関連付けられたサービスアカウントのメールをコピーします。
サービスアカウントに新しい役割を追加する
- 新しいプロジェクトまたはフォルダに移動します。
- [Navigation]メニューで、[ IAM & Admin ]、[ IAM ]の順にクリックします。
- 画面の上部で、[ Add ]をクリックします。
- [ New principals ]ボックスに、サービスアカウントのメールアドレスを入力します。
- [ Select a role ]ドロップダウンから、[ Quick Access ]で[ Basic ]を選択し、[ Viewer ]を選択します。
- Save をクリックします。
IAMの役割にフォルダレベルでのサービスアカウントへのアクセス権を付与すると、そのフォルダに含まれるすべてのプロジェクトに自動的にアクセス権が付与されます。
新しいプロジェクトに必要なAPIを有効にする
- GCP Consoleの右上にある[ Activate Cloud Shell ]ボタンをクリックします。
-
次のコマンドを実行して、Cloud ShellセッションのプロジェクトIDを追加するプロジェクトのIDに設定します。
gcloud config set project [PROJECT_ID] -
次のコマンドを実行して、必要なAPIを有効にします。
gcloud services enable cloudbuild.googleapis.com deploymentmanager.googleapis.com cloudfunctions.googleapis.com pubsub.googleapis.com secretmanager.googleapis.com -
新しいプロジェクトごとに、上記の手順1〜3を繰り返して、すべての新しいプロジェクトで必要なAPIを有効にします。
既存のクラウドアカウントをアップデートする
- Trend Cloud One コンソールのホームページの下部にある [Integrations] をクリックします。
- [GCP] タブをクリックします。
- アップデートするアカウントを選択します。
- 該当するフィールドを編集し、[ Save ]ボタンをクリックします。
クラウドアカウントの一覧表示
GCPクラウドアカウントは、[ GCP ]タブの[ Cloud Accounts ]ページに自動的に表示されます。
既存のクラウドアカウントを削除する
- Trend Cloud One コンソールのホームページの下部にある [Integrations] をクリックします。
- [GCP] タブをクリックします。
- 削除するアカウントを選択し、[ Delete ]をクリックします。
- ポップアップダイアログボックスで、[ Delete ]をクリックします。
コマンドラインインタフェースの使用
クラウドアカウントを追加する
GCPコンソールで
-
Google Cloud Shellに移動します。
-
Cloud Shellを起動したら、次のコマンドを実行してCloud ShellセッションのプロジェクトIDを設定します。
gcloud config set project [PROJECT_ID]
Cloud One で認証に必要なGCPリソースがここにデプロイされます。
コマンドラインインタフェースで
-
Cloud One APIキー を生成していない場合は、取得します。
-
GET /api/cloudaccounts/gcp/templates エンドポイントを呼び出して、Terraformテンプレートを取得し、必要なリソースをGCPプロジェクトにデプロイします。エンドポイントには、次の
curlコマンドを使用してアクセスできます。curl -X GET https://cloudaccounts.{region}.cloudone.trendmicro.com/api/cloudaccounts/gcp/templates \ -H 'Authorization: ApiKey <your_api_key>' \ -H 'Api-Version: v1'{region}はお使いのCloud One リージョンです。<your_api_key>はお使いのCloud One APIキーです。
未加工のTerraformテンプレートを含むプレーンテキストの応答が返されます。
-
応答の内容をコピーして
.tf拡張子のファイルに貼り付け、後で使用できるように保存します。
GCPコンソールで
-
Cloud Shellターミナル画面の[More]メニュー(縦三点リーダーアイコン)で、[ Upload ]をクリックしてTerraformテンプレートをアップロードします。
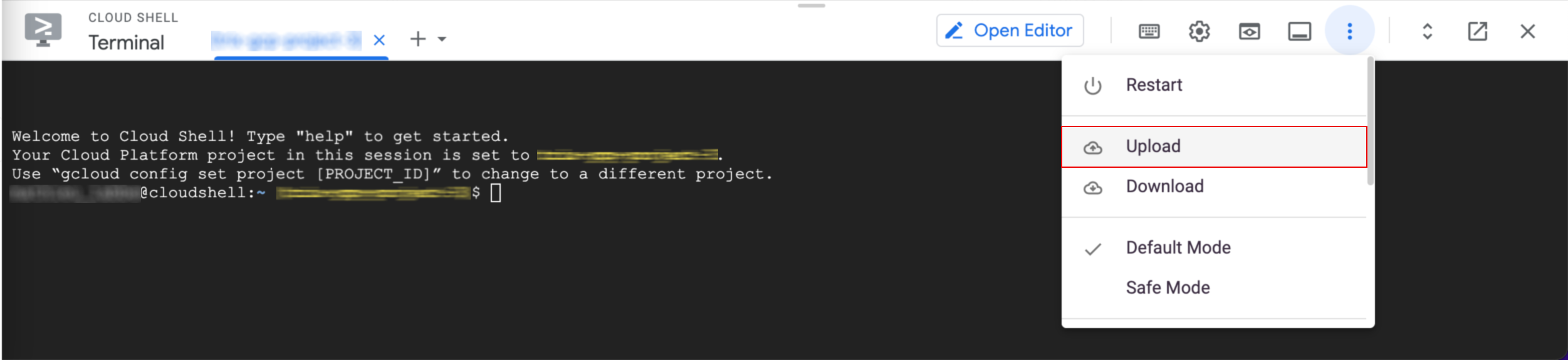
-
ローカルファイルシステムから作成したテンプレートファイルを選択します。
-
テンプレートが正常にアップロードされたら、次のコマンドを実行してTerraformテンプレートを初期化して配信します。
terraform init && terraform applyTerraformが作成するリソースを初期化して表示します。
-
配信を続行するには、 yes と入力し、 Enter キーを選択します。
-
次のコマンドを実行して、テンプレートの出力をJSONファイルに抽出します。
terraform output -json > cloudone_gcp_output.json -
Cloud Shellターミナル画面の[More]メニュー(縦三点リーダーアイコン)で[ Download ]をクリックし、前の手順で生成したJSONファイルをダウンロードします。

-
JSONファイルが正常にダウンロードされたら、コマンドラインインタフェースに戻ります。
コマンドラインインタフェースで
- POST /api/cloudaccounts/gcp エンドポイントを呼び出して、新しいクラウドアカウントを追加します。エンドポイントには、次の
curlコマンドを使用してアクセスできます。
curl -X POST https://cloudaccounts.{region}.cloudone.trendmicro.com/api/cloudaccounts/gcp \
-H 'Authorization: ApiKey <your_api_key>' \
-H 'Api-Version: v1' \
-d '{"workloadIdentityPoolID": <your_workloadIdentityPoolID>, "oidcProviderID": <your_oidcProviderID>, "serviceAccountID": <your_serviceAccountID>, "projectNumber": <your_projectNumber>, "alias": <your_alias>, "description:" <your_description>}'{region}はお使いのCloud One リージョンです。<your_api_key>はお使いのCloud One APIキーです。<your_workloadIdentityPoolID>はTerraformテンプレートから出力されたworkloadIdentityPoolIDです。<your_oidcProviderID>はTerraformテンプレートから出力されたoidcProviderIDです。<your_serviceAccountID>はTerraformテンプレートから出力されたserviceAccountIDです。<your_projectNumber>はTerraformテンプレートから出力されたprojectNumberです。<your_alias>は、GCPクラウドアカウントのオプションのエイリアスです。<your_description>は、GCPクラウドアカウントの説明です(オプション)。
既存のクラウドアカウントをアップデートする
-
Cloud One APIキー を生成していない場合は、取得します。
-
POST /api/cloudaccounts/gcp/{serviceAccountID} エンドポイントを使用して、GCPクラウドアカウントを更新します。エンドポイントには、次の
curlコマンドを使用してアクセスできます。
curl -X POST https://cloudaccounts.{region}.cloudone.trendmicro.com/api/cloudaccounts/gcp/{serviceAccountID} \
-H 'Authorization: ApiKey <your_api_key>' \
-H 'Api-Version: v1' \
-d '{"alias": <updated_alias>, "description:" <updated_description>}'{region}はお使いのCloud One リージョンです。{serviceAccountID}はクラウドアカウントの追加に使用するGCPサービスアカウントIDです。<your_api_key>はお使いのCloud One APIキーです。<updated_alias>は、GCP Cloudアカウントのオプションの更新済みエイリアスです。<updated_description>は、必要に応じて更新するGCP Cloudアカウントの説明です。
クラウドアカウントの一覧表示
-
Cloud One APIキー を生成していない場合は、取得します。
-
GET /api/cloudaccounts/gcp エンドポイントを使用して、GCPクラウドアカウントを一覧表示します。エンドポイントには、次の
curlコマンドを使用してアクセスできます。
curl -X GET https://cloudaccounts.{region}.cloudone.trendmicro.com/api/cloudaccounts/gcp \
-H 'Authorization: ApiKey <your_api_key>' \
-H 'Api-Version: v1'{region}Cloud One リージョン<your_api_key>Cloud One APIキーです。
既存のクラウドアカウントを削除する
-
Cloud One APIキー を生成していない場合は、取得します。
-
DELETE /api/cloudaccounts/gcp/{serviceAccountID} エンドポイントを使用してクラウドアカウントを削除します。エンドポイントには、次の
curlコマンドを使用してアクセスできます。
curl -X DELETE https://cloudaccounts.{region}.cloudone.trendmicro.com/api/cloudaccounts/gcp/{serviceAccountID} \
-H 'Authorization: ApiKey <your_api_key>' \
-H 'Api-Version: v1'{region}はお使いのCloud One リージョンです。{serviceAccountID}はクラウドアカウントの追加に使用するGCPサービスアカウントIDです。<your_api_key>はお使いのCloud One APIキーです。